A little while ago, I challenged my readers to ‘try the option key’, and today’s post is all about my own research. Coming originally from a corporate background, I had it drummed in to me way back that I should never leave my computer screen without locking it. Obviously there are serious security concerns over the misuse of your account (which I believe is your responsibility), but working in your typical IT Support Department, I was more concerned about the pranks people would play on me if I left my computer open for them to make changes.
To this day, I still recommend that you do this. If not for the security, it makes sense from a power saving point of view to set your Mac up for the screen to sleep (and require your password to wake up) whenever you walk away. The normal method people use for this is a timed sleep in the Energy Saver settings in System Preferences. However, I’ve always preferred to do it using Hot Corners.
If you’re not sure what Hot Corners do, let me briefly explain. You can configure your Mac to carry out one of a few things (Start or Disable your screen Saver, Launch Mission Control, show you your Application Windows, Desktop , Dashboard, Notification Centre, start Launchpad……….or, the one we’re looking for, Put your display to sleep). This allows you to set up one or more corners where you can drag your mouse to before walking away, and it will lock you system.
 To make this work, the first thing you need to do is make sure your system is configured to require your password whenever display sleep or screensavers begin. You’ll find this in Systems Preferences / Security / General (see the screen grab to the left). Without doing this, you will only set your screen to go to sleep, and a quick waggle of the mouse or trackpad, or press of a key will bring your system back to life, unsecured…….which is kinda what we’re trying to avoid!
To make this work, the first thing you need to do is make sure your system is configured to require your password whenever display sleep or screensavers begin. You’ll find this in Systems Preferences / Security / General (see the screen grab to the left). Without doing this, you will only set your screen to go to sleep, and a quick waggle of the mouse or trackpad, or press of a key will bring your system back to life, unsecured…….which is kinda what we’re trying to avoid!
Next, you’ll need to configure your hot corners in System Preferences / Desktop & Screen Saver then going to the Screen Saver tab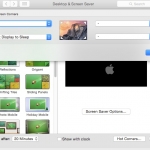 before clicking on the Hot Corners button. Ordinarily, what I have always done is to set the bottom left corner as a ‘Put Display to Sleep’ hot corner (see screen grab to the right), so when I drag my mouse to the bottom left of my screen, the display will turn off and I need to enter a password to unlock it.
before clicking on the Hot Corners button. Ordinarily, what I have always done is to set the bottom left corner as a ‘Put Display to Sleep’ hot corner (see screen grab to the right), so when I drag my mouse to the bottom left of my screen, the display will turn off and I need to enter a password to unlock it.
Now thats a great way to lock your machine, but it did start to irritate me when every now and again I would go too far left when trying to start Finder from my dock and my screen would lock. This encouraged me to search for a better way. And I think I’ve found one!
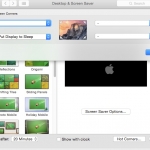 After reading back my own blog posts, I thought to see if the Option key had any effect. Lo and behold, when you’re setting the hot corner, if you hold the option key when choosing the hot corner’s action, it’ll display the option key symbol as well (see screen grab to left). So now, when I want to walk away, I simply hold down the option key and drag my mouse to the bottom left and the screen will go to sleep.
After reading back my own blog posts, I thought to see if the Option key had any effect. Lo and behold, when you’re setting the hot corner, if you hold the option key when choosing the hot corner’s action, it’ll display the option key symbol as well (see screen grab to left). So now, when I want to walk away, I simply hold down the option key and drag my mouse to the bottom left and the screen will go to sleep.
A simple little tip, but one I’ve found very useful. Hope it helps you!
If I don’t have anything to write about before Christmas, I do hope you have a wonderful time over the festive season, and I look forward to spending time with clients, new and old alike, in the New Year.





















































